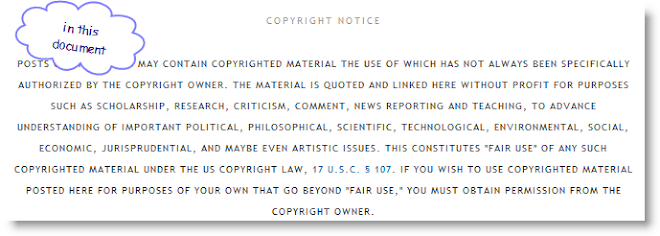Wednesday, December 31, 2008
Sunday, December 21, 2008
How to Insert an Image Inline in Gmail - About Email
How to Insert an Image Inline in Gmail - About Email
You can describe the look on your friend's face as she got your birthday present with words for paragraphs on end, but wouldn't it be nice to show a picture, too?
More Email Quick Tips Now that you have the image attached in Gmail, wouldn't it be even nicer to put that picture right in the body of your email alongside the imaginative description?
Gmail, alas, lacks an "insert image" button. Fortunately, that does not mean you cannot insert an image.
Insert an Image Inline in Gmail
To add an inline image to an email you are composing in Gmail:
- Make sure the image is located at a web server.
- That means you can open the image in your browser and have an address line that starts with "http".
- You can upload the image to your web host or use a graphic you found on the web (which you can use without violating any terms).
- If you don't have a web site, turn to a free image hosting service instead.
- If the image is larger than some 640x640 pixels, consider shrinking it to more handy proportions before you put it online.
- Locate the image on the web site or open it directly in your browser.
- If the image appears on a page together with other items:
- Click on the image with the right mouse button.
- Select View Image from the menu.
- Hit Ctrl-A (Windows, Linux) or Command-A to highlight the image.
- Hit Ctrl-C (Windows, Linux) or Command-C.
- Make sure rich text editing is turned on in the Gmail message you are composing.
- If you can see a Rich formatting » link above the editing area, click it.
- Position the cursor in the Gmail message where you want the image to appear.
- Hit Ctrl-V (Windows, Linux) or Command-V.
- If you use an image uploaded to a free image hosting service:
- Click on the image.
- Now click the Link button in the rich-text formatting toolbar.
- Copy and paste the image's page address at the free image hosting service under To what URL should this link go?. If you uploaded the image to ImageShack, for example, you could link to "http://img.imageshack.us/my.php?image=example.jpg".
- Click OK.
- Continue composing the message.
If inserting an inline image does not work in your browser, try in Mozilla Firefox.
This tip is known to work with
Friday, December 19, 2008
Now It's Gmail, Now It's a Doc with New Labs Offering - ReadWriteWeb
Now It's Gmail, Now It's a Doc with New Labs Offering - ReadWriteWeb:
"In the workaday world, it happens all the time. You get caught in a string of emails among colleagues, the thread grows and grows as everyone adds their two cents, and when the dust settles, you realize that you've managed to create a ton of good content. Unfortunately, you're now tasked with cutting and pasting all of that good content into a more formal document. If only you could press a button and turn that email into something more useful.
Now, you can. Thanks to Google Labs.
imgCreateADoc.jpgJust add the 'Create a Document' Labs feature, open the email string you'd like to convert, and you'll notice a new option in your right sidebar called - appropriately enough - Create a document. Click the link and, after a few moments of conversion, you'll be transported to a Google Docs version of the email you were just reading.
But what if you're simply inspired by the email and not its contents? Create a Document can help you there, too. Once the feature and keyboard shortcuts are enabled, you gain the ability to start a new blank Doc directly from Gmail. Simply, hit the G and W keys at the same time and you'll have a new blank document. Ta dah!
Now, granted, this may not seem like a huge leap forward in technology. But it does mark yet another step that enhan"
"In the workaday world, it happens all the time. You get caught in a string of emails among colleagues, the thread grows and grows as everyone adds their two cents, and when the dust settles, you realize that you've managed to create a ton of good content. Unfortunately, you're now tasked with cutting and pasting all of that good content into a more formal document. If only you could press a button and turn that email into something more useful.
Now, you can. Thanks to Google Labs.
imgCreateADoc.jpgJust add the 'Create a Document' Labs feature, open the email string you'd like to convert, and you'll notice a new option in your right sidebar called - appropriately enough - Create a document. Click the link and, after a few moments of conversion, you'll be transported to a Google Docs version of the email you were just reading.
But what if you're simply inspired by the email and not its contents? Create a Document can help you there, too. Once the feature and keyboard shortcuts are enabled, you gain the ability to start a new blank Doc directly from Gmail. Simply, hit the G and W keys at the same time and you'll have a new blank document. Ta dah!
Now, granted, this may not seem like a huge leap forward in technology. But it does mark yet another step that enhan"
Subscribe to:
Posts (Atom)